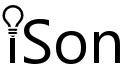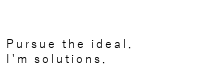見出し項番自動書込みツール
Excelで設計書などのドキュメントを書かざるをえない、そんなときに煩わしく感じる見出し項番を、自動で書込みできるようにしたツールです。
1つの見出しを前後で動かしたり、追加したり、さらには削除したりすると、せっかく連番で割り当てた番号がずれてしまいます。
そんな煩わしさを解消してくれるのがこのツール。ボタン一つで文章内の見出しを自動で判定し、連番を自動で書込んでくれます。
ダウンロード
使い方
ダウンロードした直後のファイルは、セキュリティブロックが有効になっていることがあります。
そこで、ファイルのプロパティでブロックを解除するようにしてください。
(以下の画像の、セキュリティ項目で許可するにチェックしてOKボタンを押す)
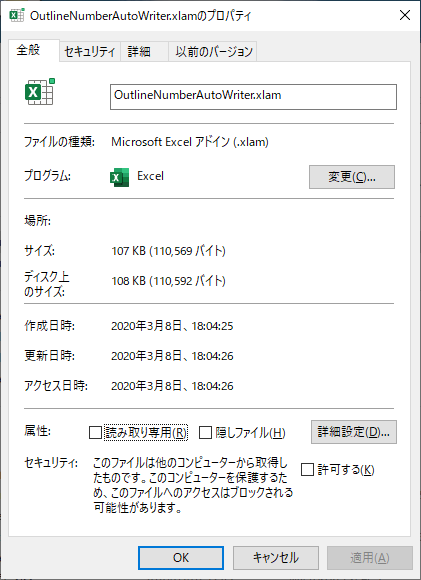
まずはダウンロードしたアドインをExcelに組み込むか、直接起動してマクロを有効にします。
すると、Excelのリボンメニューのアドインに「見出し項番自動書込みツール」が追加されます。Office2003以前の場合は、ツールバーが表示されます。
「見出し項番自動書込みツール」を押すと、ウィンドウが表示されます。
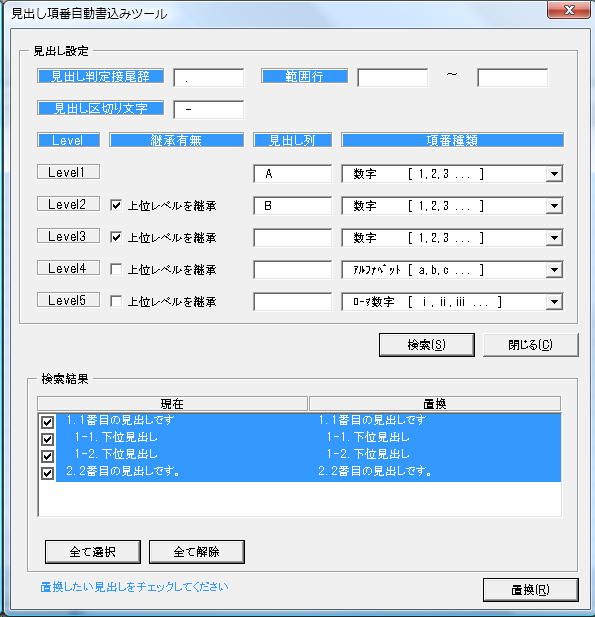
見出し項番を書込む手順は以下の通りです。
(1). 対象となる文書の見出し情報の設定
A. 見出し判定接尾辞
見出しがたとえば、「1-1.」の場合は、半角ドット「.」が見出し判定接尾辞となります。
これは、すべての見出しで共通となるワードなのでご注意ください。
B. 見出し区切り文字
上位の見出しと現在の見出しが結合されて構成されるようになります。この結合する際の区切り文字をここで設定します。
C. 範囲行
文書の開始行や終了行が決まっている場合に、ここに行番号を指定します。省略した場合は、自動で範囲行が識別されます。
D. 見出しレベルごとの設定
・Level
見出しのレベルです。
・継承有無
上位の見出しと関連付ける場合、ここにチェックします。
チェックすると、該当レベルの見出しの前方に上位レベルの見出し項番と区切り文字が付与されます。
例: 上位見出し「1.」で現在見出しが「3.」で区切り文字が「-」となっている場合、「1-3.」になる。
・見出し列
見出しが表示する列を列番号(アルファベット)で表示します。
・項番種類
見出し項番の種類を指定します。
(2). 検索ボタン押下
ボタンを押すと検索結果が表示されます。
検索結果に、検出した見出し情報が「現在」の列に表示され、新たに書込まれる見出し情報が「置換」列に表示されます。
(3). 置換ボタン押下
変換したくない箇所があれば、チェックを外してください。チェックを外すと置換対象外となります。